

- #Tunnelblick 2.0 for mac os x
- #Tunnelblick 2.0 mac os x
- #Tunnelblick 2.0 mac os
- #Tunnelblick 2.0 install
Click connectġ1 Using Microsoft Remote Desktop Connection for Macintosh to Connect to your office PC You must first configure your office PC for use from off campus with the VPN. In the password field, type the password you entered when you set up your office Macintosh for use with the VPN (See step 5 6 of Configuring your Office macintosh for use with the VPN) 6. In the host field, type in the name or IP address of your office Macintosh (see step 6 of Configuring your Office macintosh for use with the VPN) b. The VNC Login box will open, and you ll need to configure the name of your campus Macintosh in the Server list. Double click Chicken of the VNC in the Applications Folder. Drag Chicken of the VNC to your Applications Folder 4.
#Tunnelblick 2.0 install
Follow these instructions to install Chicken of the VNC on your home Macintosh. Make a note of the IP address of your Macintosh that is displayed under the Screen Sharing:On message, right after the vnc://ġ0 Configuring Chicken of the VNC to Connect to Your Office Macintosh Use Chicken of the VNC to connect to your office Macintosh. Check the box next to VNC viewers may control screen with password and enter a password. Turn Screen Sharing on by clicking the box next to itĩ 4. Locate the Sharing Preference, under Internet and Wireless, and open 3. Under the Apple menu, open System Preferences 2.

#Tunnelblick 2.0 mac os
These instructions will work for Macintosh computers running Mac OS 10.5 or 10.6 (Leopard or Snow Leopard). To quit Tunnelblick, which is recommended when you are not using it, click on the Tunnelblick icon in the upper right corner of your screen and select Quit.Ĩ Configuring Your Office Macintosh for Use with the VPN If you wish to set up your office Macintosh to be accessible from off campus via the VPN, please follow these instructions. To Disconnect, click on the Tunnelblick icon in the upper right corner of your screen and select Disconnect UWG. Be sure to enter your entire address, and your password, then click OK.ħ TunnelBlick will go through a "shadow in the tunnel" animation while negotiating and then the 'tunnel' will appear 'lit' when connection is successful. You ll be asked to enter your UWG address and password. Click on the tunnel icon, and select Connect UWG. Once Tunnelblick is running, it will appear as a tunnel in the upper right corner of your screen. Start tunnelblick by locating it in your Applications Folder, and double clicking. Tunnelblick is now completely installed and you can begin using it.Ħ Mac OSX: Using Tunnelblick 1. Enter your Macintosh username and password then Click OK.ĥ Next it will ask if it should check automatically for update. The first time you use TunnelBlick it will ask you to enter your Macintosh password to complete the installation. Tunnelblick can be found in your Applications directory. After the installation completes, click Close to exit the Installer.Ĥ 7.
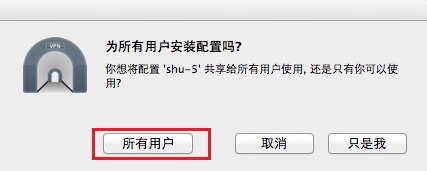
Be sure to use your Macintosh username and password here. You will need to type your Macintosh User password for the installation to begin. Click Install to have Tunnelblick installed into your Applications Folder.ģ 5. Click Continue again at the Information screen. The Tunnelblick installer will start and show the Welcome screen. Double click the file you just downloaded to begin the installation.
#Tunnelblick 2.0 mac os x
Select the link Mac OS X GUI Client to download the installer. Go to You will find a link to the installation file on the right hand side of the page, under Downloads.
#Tunnelblick 2.0 for mac os x
Download "Tunnelblick" for Mac OS X from the UWG VPN website.


 0 kommentar(er)
0 kommentar(er)
